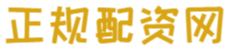11月1日谈股票配资网,三大股指早盘探底回升,午后再度回落,创业板指跌近2%;全A成交超2.2万亿元,场内超4300股飘绿。
钢企盈利率环比下降。根据Mysteel数据,上周45港进口铁矿库存15341.68万吨,环比升44.15万吨,维持高位水平;基于2024钢铁供给收缩及全球铁矿增产预期,我们认为铁矿供需偏宽松,矿价中枢将环比下降。上周螺纹模拟吨毛利271.8元/吨,环比降21.4元/吨,热卷模拟吨毛利181.8元/吨,环比升18.6元/吨;247家钢企盈利率64.94%,环比降9.52个百分点。随着钢企复产增加,需求边际下降,行业利润环比有所回落。
怎么把m4a音频转换成mp3?尽管m4a格式的音质通常优于MP3,尤其在相同比特率下,但它的设备兼容性不如MP3广泛。很多老旧设备、部分音频播放器和一些嵌入式系统可能并不支持m4a格式的播放。因此,有些用户可能需要将m4a格式转换为MP3,以便更好地兼容各种设备或平台。
尤其是在日常生活中,大家习惯将音频文件存储在不同设备上进行播放或分享,转换音频格式成为了常见的需求。通过转换音频格式,用户不仅可以提高音频文件的兼容性,还能根据实际需求调整音质与文件大小之间的平衡,从而确保音频文件在不同设备和平台上的最佳表现。因此,如何高效地将m4a格式转换为MP3,成为了许多音频爱好者和专业用户日常处理音频文件时必须掌握的一项技能。
将m4a转换成mp3的方法一:使用“星优音频助手”软件
第一步:首先,你需要下载并安装一款音频转换工具。我推荐使用【星优音频助手】,它不仅支持m4a到MP3的格式转换,还能处理多种音频格式的转换。打开软件后,点击界面上的【格式转换】,这将进入转换页面。
展开剩余90%第二步:在页面中,找到【添加文件】的蓝色按钮,点击后可以选择你想要转换的m4a文件。你可以一次性导入多个文件,软件支持批量转换,极大地提高了效率。
第三步:导入文件后,接下来你需要选择输出格式。在文件列表的下方,有一个格式选择框,点击下拉菜单并选择“MP3”格式。这样,所有导入的m4a文件就会准备好转换为MP3。此时,你可以根据需要调整音质设置,如选择比特率,来确保转换后的音频满足你的需求。
第四步:在设置好格式后,点击右上角的【输出目录】按钮,选择一个文件夹作为转换后音频文件的存储位置。建议选择一个容易找到的目录,以便后续查看和管理。完成这些设置后,点击右侧的红色【开始转换】按钮,程序将开始进行文件格式的转换。
第五步:当转换完成后,软件会自动打开你设置的输出文件夹,转换后的MP3文件就会出现在该文件夹中。你可以直接打开文件,检查音频质量,确保一切正常。通过这些简单的步骤,你已经成功地将m4a文件转换成了MP3格式。
将m4a转换成mp3的方法二:使用“Adacity”软件
使用Adacity将M4A音频转换成MP3格式是一个相对简单的过程,但需要注意的是,Adacity默认并不支持直接导入M4A文件,因此需要借助额外的插件或工具。以下是详细的步骤指南:
步骤一:下载并安装Adacity及LAME MP3编码器
下载Adacity:访问Adacity的官方网站,下载最新版本的Adacity安装包。根据操作系统选择相应的安装包,并按照屏幕提示完成安装。
安装LAME MP3编码器:Adacity需要LAME MP3编码器来支持MP3格式的导出。在安装Adacity的过程中,确保同时下载并安装LAME MP3编码器。如果安装过程中没有自动安装LAME编码器,可以手动下载并安装。
步骤二:启动Adacity并导入M4A文件
启动Adacity:在计算机上找到Adacity图标,双击启动软件。
导入M4A文件:在Adacity主界面,点击顶部菜单栏的“文件”选项。选择“导入”,然后点击“音频”,这将打开文件浏览窗口。找到并选择要转换的M4A文件,点击“打开”,文件将被导入到Adacity中。
步骤三:转换文件格式
选择输出格式:在Adacity中完成文件的导入后,再次点击“文件”菜单。选择“导出”,然后点击“导出为MP3”。
设置输出参数:在弹出的对话框中,设置MP3文件的名称和保存位置。选择一个容易找到的位置,如桌面或特定文件夹。可以选择所需的比特率(如128kbps、192kbps或320kbps),比特率越高,音质越好,但文件大小也会增加。
开始转换:点击“保存”按钮,Adacity将开始将M4A文件转换为MP3格式。
转换完成后,可以在指定的输出文件夹中找到生成的MP3文件。
四、注意事项
如果Adacity无法直接导入M4A文件,可能需要安装FFmpeg插件来支持该格式。在转换过程中,请确保计算机有足够的存储空间,并避免在转换过程中关闭Adacity或计算机。转换后的MP3文件音质可能会受到比特率选择的影响,建议根据实际需求选择合适的比特率。
通过以上步骤,你可以轻松地使用Adacity将M4A音频转换成MP3格式,享受更广泛的播放兼容性。
将m4a转换成mp3的方法三:使用在线工具“Convert”
使用Convert将M4A音频转换成MP3格式是一种便捷且高效的方法,特别适合那些不希望安装额外软件或插件的用户。Convert是一个功能强大的在线转换工具,支持多种文件格式之间的转换,包括音频、视频、文档、图像等。以下是使用Convert将M4A音频转换成MP3格式的详细步骤:
步骤一:访问Convert网站
打开浏览器:在你的计算机上打开你喜欢的网页浏览器,如谷歌Chrome、火狐Firefox或微软Edge等。
访问Convert:直接在搜索引擎中搜索“Convert”,找到并点击官方网站链接。
步骤二:上传M4A文件
选择转换类型:进入Convert网站后,你会看到一个简洁明了的界面。在首页的搜索框中输入“M4A转MP3”,或者从左侧的文件类型菜单中选择“音频”下的“M4A”作为输入格式,然后在下方选择“MP3”作为输出格式。
上传文件:点击页面中间的“选择文件”按钮,这将打开你的文件浏览器。在文件浏览器中找到你想要转换的M4A文件,选中它并点击“打开”或“确定”以将其上传到Convert。注意:如果你的M4A文件存储在云端(如Google Drive、Dropbox等),你可以点击“从云端导入”选项,并按照提示登录你的云端账户以选择文件。
步骤三:配置转换选项
调整输出设置:在上传文件后,Convert会显示一些基本的转换设置。对于音频文件,你可能需要调整比特率、采样率或声道等参数。默认情况下,Convert会选择一种平衡质量和文件大小的设置。但如果你有特殊需求,可以点击“设置”或类似的按钮来手动调整这些参数。
选择输出格式:虽然你已经选择了MP3作为输出格式,但Convert的界面可能会允许你再次确认或更改这一设置。确保输出格式是MP3,以避免不必要的混淆。
步骤四:开始转换
启动转换过程:确认所有设置无误后,点击“转换”或类似的按钮来开始转换过程。Convert会立即开始处理你的文件,并在页面上显示转换进度。
等待完成:转换所需的时间取决于你的文件大小和网络速度。对于较小的文件,转换可能只需要几秒钟;而对于较大的文件,可能需要几分钟甚至更长时间。
步骤五:下载转换后的MP3文件
获取下载链接:一旦转换完成,Convert会在页面上显示一个下载链接或按钮。点击这个链接或按钮,你的浏览器将开始下载转换后的MP3文件。
保存文件:在下载对话框中,选择一个你想要保存文件的文件夹。给文件命名(如果需要的话),然后点击“保存”或“确定”以将文件保存到你的计算机上。
六、注意事项
文件大小限制:Convert可能对上传的文件大小有一定的限制。如果你的文件太大,可能需要考虑使用其他方法或购买Convert的付费服务来解除限制。
隐私保护:虽然Convert承诺保护用户的隐私和数据安全,但在上传敏感或私人文件时仍需谨慎。
网络速度:转换和下载速度都受到你的网络连接速度的影响。如果你的网络速度较慢,可能需要更长的时间来完成转换和下载过程。
通过以上步骤,你可以轻松地使用Convert将M4A音频转换成MP3格式,享受更广泛的播放兼容性和便利性。
将m4a转换成mp3的方法四:使用命令行工具“FFmpeg”
使用FFmpeg将M4A音频转换为MP3格式是一个高效且灵活的过程。以下是详细的步骤指南:
一、下载并安装FFmpeg
访问FFmpeg的官方网站,在官网页面上,找到适合你操作系统的FFmpeg版本。对于Windows用户,可以选择预编译的二进制文件或从源代码编译。为了简化过程,建议选择预编译版本。点击下载链接,保存FFmpeg安装包到你的计算机上。
安装FFmpeg:对于Windows用户,双击安装包并按照屏幕提示完成安装。可能需要选择安装路径和组件,一般可以选择默认设置。安装完成后,确保FFmpeg的二进制文件(如ffmpeg.exe)被添加到系统的PATH环境变量中,以便在命令行中直接使用FFmpeg命令。
二、使用FFmpeg进行转换
打开命令行窗口:在Windows上,你可以按Win+R键,输入cmd,然后按Enter键打开命令提示符。在Mac或Linux上,你可以打开终端应用程序。导航到M4A文件所在的目录,使用cd命令导航到存储有M4A文件的目录。例如,如果你的M4A文件在D盘的music文件夹中,你可以输入cd /d D:\music(Windows)或cd ~/music(Mac/Linux,假设文件在用户的music文件夹中)。
运行FFmpeg转换命令:输入以下命令来将M4A文件转换为MP3文件:
ffmpeg -i input.m4a output.mp3
其中,input.m4a是你的M4A文件名,output.mp3是你想要生成的MP3文件名。请确保替换为你的实际文件名。
等待转换完成:FFmpeg将开始转换过程,并在命令行窗口中显示转换进度。转换速度取决于你的计算机性能和M4A文件的大小。
检查输出文件:转换完成后,你将在同一目录下找到生成的MP3文件。你可以使用媒体播放器或文件属性查看器来验证文件的格式和音质。
三、可选设置和调整
设置输出比特率:如果你想控制输出MP3文件的比特率,可以在命令中添加-ab参数。例如,要将比特率设置为256kbps,你可以使用以下命令:
ffmpeg -i input.m4a -ab 256k output.mp3
其他音频设置:FFmpeg提供了许多其他音频设置选项,如采样率、声道数等。你可以通过查阅FFmpeg的官方文档或使用-h full命令来获取更多信息。
批量转换:如果你有多个M4A文件需要转换,可以编写一个简单的批处理脚本(Windows)或Shell脚本(Mac/Linux)来自动化这个过程。
四、注意事项
音质损失:在M4A到MP3的转换过程中,尤其是使用低比特率时,可能会造成音质下降。因此,如果音质要求较高,建议在转换时选择高比特率的MP3格式。
文件大小:MP3文件的大小通常比M4A文件大(在相同音质下),因此需要留意存储空间。
设备兼容性:确保目标设备支持MP3格式,以避免不必要的麻烦。
通过以上步骤,你可以轻松地使用FFmpeg将M4A音频转换为MP3格式。FFmpeg是一个功能强大的命令行工具,支持多种音频和视频格式的转换,是音频和视频处理领域的首选工具之一。
通过上述方法,你不仅成功地将m4a音频文件转换为MP3格式,还能够在转换后更加高效地管理、使用和分享这些音频文件。无论是为了提高音频质量,节省存储空间,还是为了方便的跨设备播放谈股票配资网,MP3格式无疑是一个理想的选择。希望本文能够帮助你更好地理解音频格式转换的过程,以及如何在转换后进一步优化和使用这些音频文件。如果你有任何问题或疑虑,欢迎随时向我提问,我会尽力为你提供更详细的帮助和建议。
发布于:江苏省